"Label for captions" and "Label that is shown as a name header of the speaker of the user to record the session" set the labels that the Chrome extension is looking for in the screen to start/end (toggle) capturing and to replace the name of speaker in Google Meet.
1. Label for captions
The section "Label for captions" allow you to use any interface language in Meet to turn on/off captions and caption recording. In the Meet screen, the caption toggle button shown as cc has different label texts according to the interface language you choose (see image 1-a and image 1-b). This option "Label for captions" sets the label text to look for in the option marked in the red box (see image 2).
1-1. Google Meet move-over label for captions
If your interface language is set to English language, your "Label for captions" will be "Turn on captions (c)" and "Turn off captions (c)" as shown below.
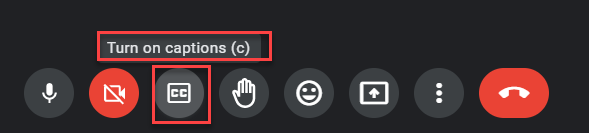
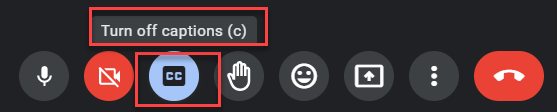
1-2. configuration of the label
Set the label you see on the screen.
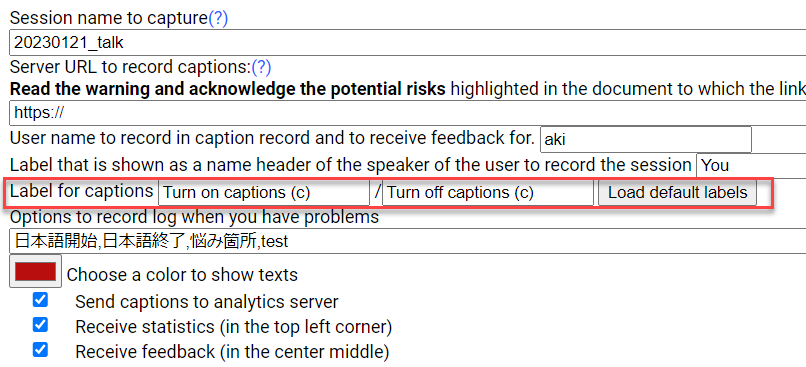
1-3. result of the configuration
When you set identical texts in your label in configuration and in your label on the screen, you can toggle captions by clicking "録" button.
2. Label that is shown as a name header of the speaker of the user to record the session
The section "Label that is shown as a name header of the speaker of the user to record the session" allow you to replace the name under which your speech part is recorded to the server. In the Meet screen, the name label that indicates you is shown in the screen, typicall "You" in English language (image 3-a) or "あなた" in Japanese language (image 3-b), which is different according to the interface language you choose. This option "Label that is shown as a name header of the speaker of the user to record the session" sets the label text to look for in the option marked in the red box (see image 4).
2-1. Google Meet label for speakers
If your interface language is set to English language, your "name header of the speaker" will be "You" as shown below. If your language is Japanese, your "name header of the speaker" will be "あなた" as shown below.
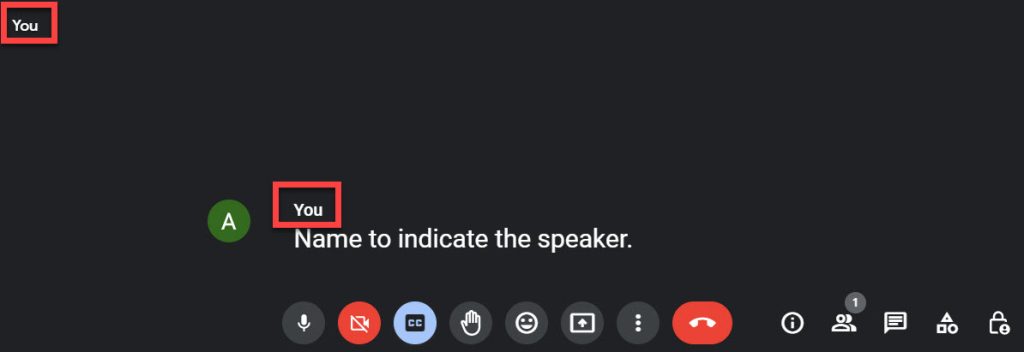
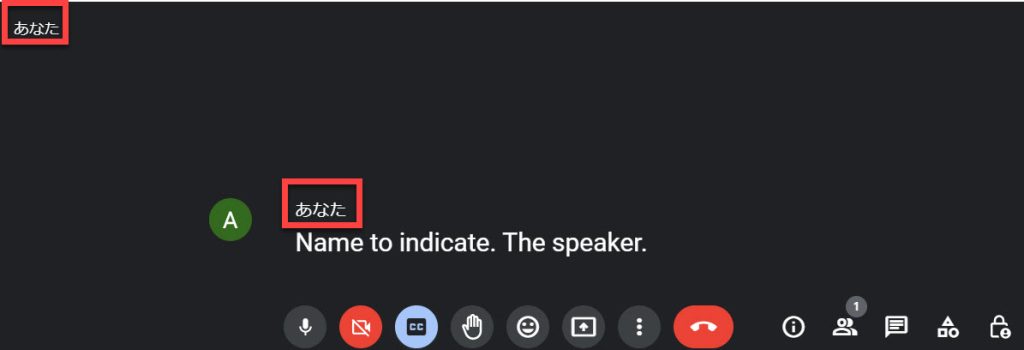
2-2. configuration of the label
Set the label you see on the screen.
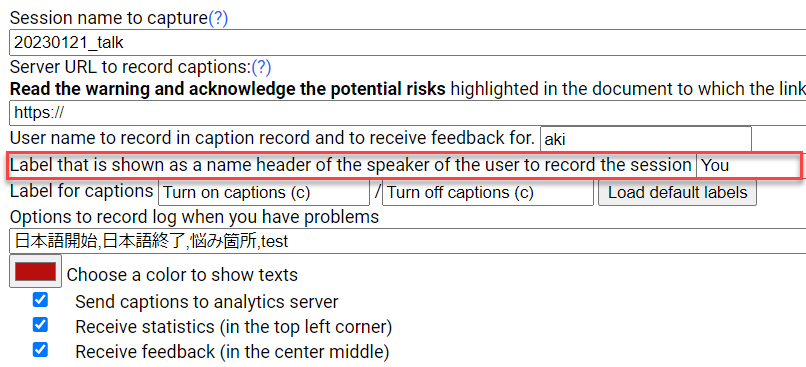
2-3. result of the configuration
When you set identical texts in your label in configuration and in your label on the screen, the caption is recorded under the name you set in the configuration (of "User name to record in caption record and to receive feedback for" section).